3D Navigation in den 3D Fenstern
Die Darstellung in den dreidimensionalen Anzeigen kann auf mehre Arten gesteuert werden:
- Mit der Maus
- Durch die Tastatur
- Im 3D Steuerungspaneel (im Ergebnis3D Fenster)
Zusätzlich können Tiefeneffekte mittels unterschiedlicher Stereoanzeigetechnologien angefordert werden.
3D Navigation mir der Maus
In den 3D Fenster des Programms (Elemente 3D, Ergebnis 3D) kann die graphische Darstellung beliebig mit der Maus in dem Virtuellen 3D Raum bewegt (gedreht, verschoben oder skaliert) werden. Während der Bewegung wird die Wiedergabequalität beim bedarf reduziert.
Anmerkung: Befindet sich der Mauszeiger über bestimmten Objekten der Darstellung, dann können diese Objekte selbst anders als hier beschrieben, mit der Maus im Detail spezifisch kontrolliert werden (z.B. Lage der verschiebbaren Farbskala, vierschiebbarer Probepunkt X,Y,Z, verschiebbarer Orientierungsmarke).
| Bewegen Sie den Mauszeiger über die graphische Darstellungen in dem Fenster: | |
Linke Maustaste, Ziehen: |
Das Bewegen der Maus mit der gedrückten linken Maustaste wird zur Rotation der Anzeige nach dem „Track-Ball“-Prinzip benutzt. Stellen Sie sich vor, Sie halten mit der Hand ein auf dem Tisch liegenden Fußball. Wenn Sie die Hand vorwärts bewegen rotiert der Ball mit. Genauso Rotiert der Ball nach Rechts, wenn Sie die Hand nach rechts bewegen. Sie können das Trackball-Verhalten auf Joystick-Verhalten mit der Tastatur umschalten. |
| Mausrad Drehen Halten Sie die Strg (Ctrl) Taste der Tastatur gedrückt und drehen sie den Mausrad oder: Strg + Linke Maustaste, Ziehen:Halten Sie die Strg (Ctrl) Taste der Tastatur gedrückt und drücken und halten sie die linke Maustaste, bewegen Sie den Mauszeiger. |
Die 3D Darstellung wird um die senkrecht zur Bildebene
durch die geometrische Mitte des Fensters durchlaufende Achse gedreht (Rotation
um Blockachse, auch "Rollen" genannt). Sie brauchen diese Funktion um das Bild z.B. auf dem „Kopf zu Stellen“ sollten Sie mit dem „Track-Ball“ das Bild in eine sehr komplexe Lage gebracht haben. |
| Groß + Linke Maustaste, Ziehen: Halten Sie die Groß (Shift) Taste der Tastatur gedrückt und drücken und halten sie die linke Maustaste, bewegen Sie den Mauszeiger. |
Die Darstellung wird in der Bildebene „gescrollt“ und folgt dem Mauszeiger (Verschiebung in der Bildebene). |
| Mausrad Drehen oder: Groß + Strg + Linke Maustaste, Ziehen: oder: Rechte Maustaste, Ziehen: |
Die Darstellung wird skaliert (Zoom-In/Zoom-Out).
Die Skalierung erfolgt um den geometrischen Mittelpunkt der 3D-Anzeige (im virtuellen 3D Raum) |
|
|
Die Lage und Skalierung der Anzeige werden so angepasst, dass die gesamte Bauteilkonstruktion in dem Fenster angezeigt wird. |
|
|
Die Standardlage der Kamera wird wiedergestellt:
Bildskalierung wird entsprechend Angepasst. |
Siehe auch: Element 3D, Ergebnis 3D, Auswertungen und Ergebnisse, 3-D Navigation (Steuerungspaneel), TrackBall Rotation
3D Navigation mit der Tastatur
In den 3D Fenster des Programms (Elemente 3D, Ergebnis 3D) kann die graphische Darstellung beliebig mit der Tastatur in dem Virtuellen 3D Raum bewegt (gedreht, verschoben oder skaliert) werden. Weitre Einstellungen der Anzeige können ebenfalls mit der Tastatur gesteuert werden.
| Klicken Sie einmal mit der Maus auf die graphische Darstellung im Fenster um den Eingabefokus der Tastatur auf diese Anzeige zu richten. | |
| Taste | Funktion |
|---|---|
| T | Trackball Interaktor der Maus - die Ziehbewegungen mit der Maus steuern die 3D-Anzeige |
| J | Joystick Interaktor der Maus - die Lage der Maus in der Anzeige steuert die Bewegungsrichtung und Geschwindigkeit einer kontinuierlichen Bewegung |
| P | Perspektive Ein/Aus |
| L | Mehr Licht Ein/Aus |
| F | Anpassen, Fit (auch "NumPad 5") |
| + (Plus) | Skalieren (Zoom) +10% (auch Numpad +) |
| − (Minus) | Skalieren (Un-Zoom) -10% (auch Numpad −) |
| Einfg (Ins) | Seitenansicht von Links |
| Entf (Del) | Seitenansicht von Rechts |
| Pos 1 (Home) | Seitenansicht von Vorne |
| Ende (End) | Seitenansicht von Hinten |
| Bild-Auf (Page-Up) | Seitenansicht von Oben (auch Eingabe) |
| Bild-Unten (Page-Down) | Seitenansicht von Unten |
| Eingabe (Enter) | Seitenansicht von Oben (auch Bild-Auf) |
| Anmerkung: Halten Sie eine der Sondertasten (Alt, Strg oder Groß) fest während Sie die Taste betätigen um eine animierte Transformation der Lage zu beobachten. Die Dauer der Animation wird durch die erweiterte Programmeinstellung "DesiredFlyToSeconds" festgelegt. | |
| Numpad 5 | Anpassen, Fit (auch "F") |
| Numpad + | Skalieren (Zoom) +10% (auch +, Plus) |
| Numpad − | Skalieren (Un-Zoom) -10% (auch −, Minus) |
| Numpad 6 | Drehen nach Rechts um vertikale Achse, Azimut -10° (auch Pfeil-Rechts) |
| Numpad 4 | Drehen nach Links um vertikale Achse, Azimut +10° (auch Pfeil-Links) |
| Numpad 8 | Drehen nach Oben um horizontale Achse, Elevation -10° (auch Pfeil-Oben) |
| Numpad 2 | Drehen nach Unten um horizontale Achse, Elevation +10° (auch Pfeil-Unten) |
| Numpad 9 | Drehen nach Rechts/Oben um die Diagonalachse, Azimut/Elevation, 7,07°/7,07° |
| Numpad 7 | Drehen nach Links/Oben um die Diagonalachse, Azimut/Elevation, 7,07°/7,07° |
| Numpad 1 | Drehen nach Links/Unten um die Diagonalachse, Azimut/Elevation, 7,07°/7,07° |
| Numpad 3 | Drehen nach Rechts/Unten um die Diagonalachse, Azimut/Elevation, 7,07°/7,07° |
| Strg + Numpad 6 | Rollen nach Rechts um die Sichtachse, -10° (auch Strg + Pfeil-Rechts) |
| Strg + Numpad 4 | Rollen nach Links um die Sichtachse, +10° (auch Strg + Pfeil-Links) |
| Strg + Numpad 8 | Rollen nach Rechts um die Sichtachse, -10° (auch Strg + Pfeil-Oben) |
| Strg + Numpad 2 | Rollen nach Links um die Sichtachse, +10° (auch Strg + Pfeil-Unten) |
| Groß + Numpad 6 | Verschieben nach Rechts, -10 Pixel (auch Groß + Pfeil-Rechts) |
| Groß + Numpad 4 | Verschieben nach Links, +10 Pixel (auch Groß + Pfeil-Links) |
| Groß + Numpad 8 | Verschieben nach Oben, -10 Pixel (auch Groß + Pfeil-Oben) |
| Groß + Numpad 2 | Verschieben nach Unten, +10 Pixel (auch Groß + Pfeil-Unten) |
| Groß + Numpad 9 | Verschieben diagonal nach Rechts und Oben um 10 Pixel |
| Groß + Numpad 7 | Verschieben diagonal nach Links und Oben um 10 Pixel |
| Groß + Numpad 1 | Verschieben diagonal nach Links und Unten um 10 Pixel |
| Groß + Numpad 3 | Verschieben diagonal nach Rechts und Unten um 10 Pixel |
| Pfeil-Rechts (Right-Arrow) | Drehen nach Rechts um vertikale Achse, Azimut -10° (auch Numpad-6) |
| Pfeil-Links (Left-Arrow) | Drehen nach Links um vertikale Achse, Azimut +10° (auch Numpad-4) |
| Pfeil-Oben (Up-Arrow) | Drehen nach Oben um horizontale Achse, Azimut -10° (auch Numpad-8) |
| Pfeil-Unten (Down-Arrow) | Drehen nach Unten um horizontale Achse, Azimut +10° (auch Numpad-2) |
| Strg + Pfeil-Rechts (Ctrl + Right-Arrow) |
Rollen nach Rechts um die Sichtachse, -10° (auch Strg + Numpad-6) |
| Strg + Pfeil-Links (Ctrl + Left-Arrow) |
Rollen nach Links um die Sichtachse, +10° (auch Strg + Numpad-4) |
| Strg + Pfeil-Oben (Ctrl + Up-Arrow) |
Rollen nach Rechts um die Sichtachse, -10° (auch Strg + Numpad-8) |
| Strg + Pfeil-Unten (Ctrl + Down-Arrow) |
Rollen nach Links um die Sichtachse, +10° (auch Strg + Numpad-2) |
| Groß + Pfeil-Rechts (Shift + Right-Arrow) |
Verschieben nach Rechts, -10 Pixel (auch Groß + Numpad-6) |
| Groß + Pfeil-Links (Shift + Left-Arrow) |
Verschieben nach Links, +10 Pixel (auch Groß + Numpad-4) |
| Groß + Pfeil-Oben (Shift + Up-Arrow) |
Verschieben nach Oben, -10 Pixel (auch Groß + Numpad-8) |
| Groß + Pfeil-Unten (Shift + Down-Arrow) |
Verschieben nach Unten, +10 Pixel (auch Groß + Numpad-2) |
| Groß + Pos 1 (Home) | Verschieben nach Links um 2/3 der gesamten Fensterbreite |
| Groß + Ende (End) | Verschieben nach Rechts um 2/3 der gesamten Fensterbreite |
| Groß + Bild-Auf (Page-Up) | Verschieben nach Oben um 2/3 der gesamten Fensterhöhe |
| Groß + Bild-Unten (Page-Down) | Verschieben nach Unten um 2/3 der gesamten Fensterhöhe |
| S |
Die 3D Anzeige schaltet zwischen monokularen und binokularen Stereomodi um. Modus wechsel wird mit
einem Dialogfenster bestätigt. Anmerkung: Ggf. wird zusätzliche Hardware und Erweiterungslizenz benötigt. Anmerkung: Diese Funktion steht nur beim Vorhandensein der Lizenz-Feature STEREO3DVIEW zur Verfügung. Anmerkung: Diese Funktion hat keine Wirkung wenn keiner der Stereomodi möglich ist. |
Dreidimensionale Stereo Anzeige
Im Standardfall ist die 3D Anzeige als monokulare Ansicht auf die 3D Objekte die auf die Bildschirmebene mit oder ohne Perspektivtransformation projiziert sind.
Binokulare Ansichten entstehen in dem unterschiedliche Bilder für das rechte und das linke Auge angeboten werden und so ein Tiefeneffekt wahrgenommen werden kann. Einige der Techniken benötigen lediglich sehr einfache Zusatzausstattung. Andere stellen besondere technischen Anforderungen welche für die Benutzung erfüllt sein müssen.
| Implementierte Monokular- und Binokular-Anzeigearten | |||
| mono (kein Stereo) |
Monokulare Anzeige (Standard). |
True Color | Keine zusätzlichen Anforderungen |
| Anaglyph (Rot/Cyan) |
Mit den einfachen Rot/Cyan Brillen wird ein nahezu echtes Tiefeneffekt erreicht. Anmerkung: Änderung der anaglyphen Farbmaske für andere Farbfilterbrille sowie Anpassung der Farbsättigung der Anaglyph-Darstellung ist möglich. |
Some Color | Rot/Cyan Brille notwendig |
| Rot/Blau | Mit den einfachen Rot/Blau Brillen wird ein nahezu echtes Tiefeneffekt erreicht, allerdings auf Kosten der Farbqualität (das Bild wird in Graustufen wahrgenommen). | Monochrom | Rot/Blau Brille notwendig |
| Dresden | Für die Ausgabe auf einem Dresden-Style Gerät. | True Color | Dresden Anzeige Notwendig |
| VRex (Interlaced) | Für die Ausgabe zu einem VRex Stereo Projektor. Alle geraden horizontalen Linien gehören dem linken Auge und die ungeraden Linien gehören der rechten Ansicht. Der Benutzer muss das Fenster entsprechend mit dem VRex Projektor ausrichten, andernfalls werden die Augen vertauscht. | True Color | Interlaced VRex Projektor notwendig |
| Schachbrett (Checkerboard) | Für die Ausgabe auf einem Schachbrett-Style Gerät. | True Color | Schachbrett (Checkerboard) Anzeige Notwendig |
| Crystal Eyes | Aktive Hardware Stereo-Anzeige | True Color | Crystal Eyes Anzeige und Brille notwendig |
| Linkes Auge (mono) Rechtes Auge (mono) |
Die Bilder für das linke bzw. rechte Auge werden im mono angezeigt und können als Basis für die Herstellung von binokularen Anzeigen mit anderen Programmen benutzt werden. | True Color | Keine zusätzlichen Anforderungen |
Anmerkung: Die binokularen Anzeigen stehen nur beim Vorhandensein
der Lizenz-Feature
STEREO3DVIEW zur Verfügung.
Anmerkung: Anfordern von binokularen Anzeigen hat keine Wirkung wenn keiner der Stereomodi möglich ist.
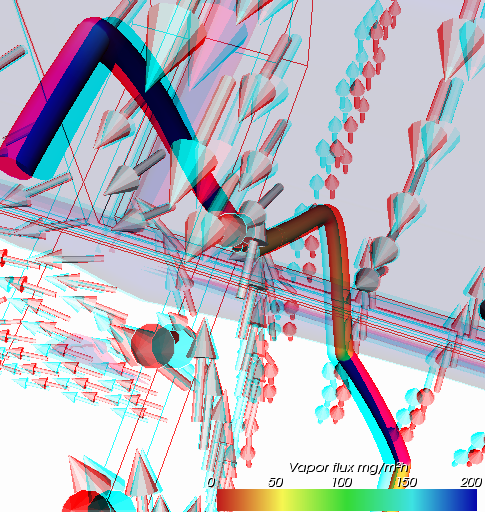
Anmerkung: Nur passive Typen der Stereo-Anzeige können in die Zwischenablage kopiert oder in einer Bilddatei gespeichert werden. Das Abschalten vom Stereomodus ist für die Hardwareabhängigen Stereoanzeige-Typen erforderlich.
Anmerkung (technisch): Die Farbsättigung der Anaglyph-Darstellung kann Werte zwischen 0.0 und 1.0 annahmen. Mit 0.0 wir keine Farbe aus dem Originalobjekt wiedergeben, 1.0 bedeutet das die gesamte Farbinformation verwertet wird. Als Standard ist 0.65 optimal und kann in den Anwendungseinstellungen angepasst werden. Zu hohe Sättigung kann unkomfortable 3D Wahrnehmung mit sich nachziehen da Anaglyph auch die Farbe zur 3D Kodierung benutzt.
Anmerkung (technisch): Die anaglyphe Farbmaske
besteht aus zwei Zahlen die eine Bitmaske bilden. Diese steuert welche Farbkanäle des ursprünglichen Stereobildes in das
finale anaglyphe Bild einfließen. Der erste Wert entspricht der linken Ansicht und der zweite der rechten Ansicht.
Als Voreinstellung ist die Maske so gewählt, dass das rote Farbkanal für die Ansicht links bestimmt ist und die grünen und
blauen Werte auf der rechten Ansicht erscheinen. Dies kann
in den Anwendungseinstellungen angepasst werden.
Siehe auch: Element 3D, Ergebnis 3D, Auswertungen und Ergebnisse, 3-D Navigation (Steuerungspaneel), TrackBall Rotation