Schrägen und Rundungen
Einleitung
Die Eingabe von Elementen in AnTherm beruht auf der Eingabe von Koordinaten – X1, X2, Y1, Y2, im dreidimensionalen Fall zusätzlich Z1 und Z2. Damit konnten bislang nur rechteckige Elemente eingegeben werden. Aufgrund der verwendeten Rechenmethode (Finite-Differenzen-Verfahren) müssen auch weiterhin alle Elemente rechteckig sein. Es ist nun aber auch möglich, Schrägen und Rundungen einzugeben. Diese werden durch eine treppenförmige Abstufung näherungsweise modelliert. Das heißt, man gibt ein dreieckiges oder dem Sektor einer Ellipse entsprechendes Element ein, und dieses wird in mehrere rechteckige Elemente zerlegt. Die Anzahl dieser rechteckigen Elemente (Stufen) kann der Benutzer festlegen, um eine gute Balance zwischen der erforderlichen Genauigkeit der Näherung und der Verarbeitungsgeschwindigkeit zu erreichen.
Um die Eingabemethode möglichst wenig zu verändern, haben wir uns entschieden, in den Element- Editor einen zusätzlichen Button einzufügen, mit dem man das aktuelle Element in eine Schräge oder Rundung umwandeln kann. Dabei werden die Koordinaten der beiden Punkte als die Endpunkte der Schräge beziehungsweise Rundung betrachtet. Die Schräge wird als Dreieck modelliert, die Rundung als Sektor einer Ellipse. Durch geschicktes Kombinieren mehrerer rechteckiger Elemente und das Umwandeln einzelner dieser Elemente in Dreiecke oder Sektoren von Ellipsen lassen sich beispielsweise Dächer oder Kamine darstellen.
Außerdem ist es nun möglich, um einen Winkel zwischen 0 und 90° (im oder gegen den Uhrzeigersinn) gedrehte Elemente einzugeben. Diese können rechteckig oder dreieckig sein. Auch diese gedrehten Elemente werden letztendlich in mehrere rechteckige Elemente umgewandelt.
Neue Elemente
Durch die neue Funktion „Schrägen und Rundungen“ lassen sich zusätzlich zu Rechtecken drei weitere Arten von Elementen eingeben. Die Vorgangsweise besteht darin, dass man zuerst die Koordinaten zweier Eckpunkte eingibt, was dazu führt, dass das neue Element als Rechteck interpretiert wird, und dann auf den Button „Umwandeln in Schräge oder Rundung“ klickt. Dadurch wird festgelegt, dass dieses Element nicht als Rechteck zu interpretieren ist, sondern es eine andere Form hat. Die Auswahl dieser Form erfolgt in dem Fenster, das nach Klicken auf den Button erscheint. Dabei gibt es im einfachsten Fall folgende Möglichkeiten:
- Schrägen: Schräge Elemente haben die Form von Dreiecken.
- Rundungen: Rundungen haben die Form von Sektoren von Ellipsen.
- Komplemente von Rundungen: Diese Elemente entsprechen der Differenz zwischen dem Sektor einer Ellipse und einem vollständigen Rechteck.
Im einfachsten Fall wird durch die Umwandlung anstelle des Rechtecks ein Element der gewählten Form gezeichnet, dessen schräge beziehungsweise runde Seite von den beiden angegebenen Eckpunkten begrenzt wird.
Es ist darüber hinaus möglich, geometrische Figuren zu zeichnen, die durch die Zusammensetzung von bis zu vier schrägen beziehungsweise runden Elementen entstehen.
Quadranten
Bei der Umwandlung in eine Schräge oder Rundung kann das Element in bis zu vier Quadranten aufgeteilt werden. Effektiv werden also bis zu vier Elemente mit der gewünschten Form gezeichnet. Diese vier Elemente werden dann wiederum durch treppenförmig angeordnete rechteckige Elemente näherungsweise dargestellt. Dabei ist zu beachten, dass das Element immer so gezeichnet wird, dass der in diesem Quadranten gelegene Eckpunkt des Rechtecks frei bleibt. Zeichnet man also beispielsweise im linken oberen Quadranten eine Schräge, so geht die schräge Kante vom linken unteren zum rechten oberen Eckpunkt des Rechtecks, und der rechte untere Eckpunkt des Rechtecks bildet den dritten Eckpunkt des Dreiecks. Der linke obere Eckpunkt des Rechtecks bleibt also frei.
Folgende Skizze verdeutlicht dieses Prinzip an Hand eines Beispiels: Hier wurde ein Quadrat in vier Quadranten aufgeteilt und in jedem dieser Quadranten eine Schräge gezeichnet.
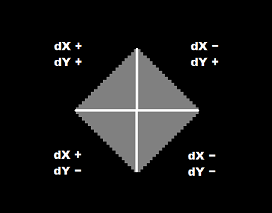
Eingabe
Um eine Schräge oder Rundung einzugeben, muss man zuerst ein neues Element erstellen:
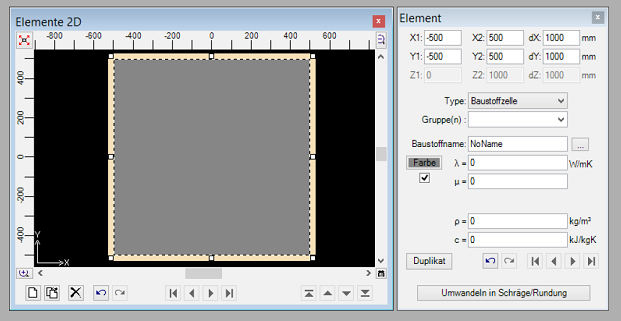
Im nächsten Schritt klickt man auf den Button „Umwandeln in Schräge/Rundung“. Es erscheint folgendes Fenster:
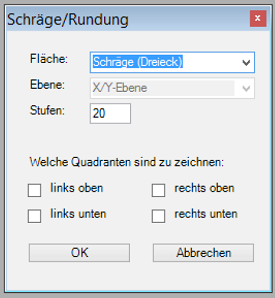
Die einzelnen Bestandteile dieses Fensters sind relativ leicht zu erklären:
- Fläche: Schräge, Rundung oder Komplement einer Rundung
- Ebene: Nur für den dreidimensionalen Fall relevant, legt man hier fest, ob die Schräge beziehungsweise Rundung auf der X/Y-Ebene, der X/Z-Ebene oder der Y/Z-Ebene gezeichnet werden soll. Wählt man beispielsweise die X/Y-Ebene, so bleiben die Koordinaten Z1 und Z2 für alle Elemente, in welche die Schräge oder Rundung zerlegt wird, gleich. Im Fall einer Schräge entsteht dadurch ein prismenförmiger Körper, dessen Grundfläche auf der X/Y-Ebene liegt.
- Stufen: Anzahl der rechteckigen Elemente, in welche die Schräge oder Rundung effektiv zerlegt wird. Dabei bezieht sich diese Zahl auf einen Quadranten. Zeichnet man beispielsweise eine Figur, die aus den beiden linken Quadranten zusammengesetzt ist, so wird diese Figur effektiv in die doppelte Anzahl von Stufen zerlegt. Wählt man die beiden oberen Quadranten aus, so entsteht ebenfalls die doppelte Anzahl von Rechtecken, effektiv entspricht die Stufenzahl aber der eingegebenen Zahl, weil die Abtreppung zweidimensional betrachtet vertikal erfolgt.
- Quadranten: Hier kann man anklicken, welche Quadranten zu zeichnen sind. Wie sich das auswirkt, wurde im Abschnitt „Quadranten“ erklärt. Es ist auch möglich, keinen der vier Quadranten auszuwählen – dann entscheiden die Vorzeichen von dX, dY und dZ darüber, wie die Schräge oder Rundung gezeichnet wird.
Wenn wir das Quadrat, das wir zuerst erstellt haben, in einen Kreis mit hoher Auflösung umwandeln wollen, müssen wir dazu folgende Eingaben tätigen:
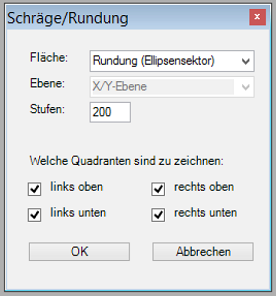
Das Quadrat wird hierdurch in vier Quadranten aufgeteilt. In jedem dieser Quadranten wird der Sektor einer Ellipse gezeichnet. Dadurch, dass das grundlegende Element ein Quadrat ist, also Länge und Höhe gleich sind, wird das Ergebnis also ein Kreis sein. Indem wir 200 Stufen wählen, erreichen wir eine sehr hohe Auflösung (vielleicht viel höher als es nötig wäre).
Das Ergebnis sehen wir, sobald wir auf den Button „OK“ geklickt haben:
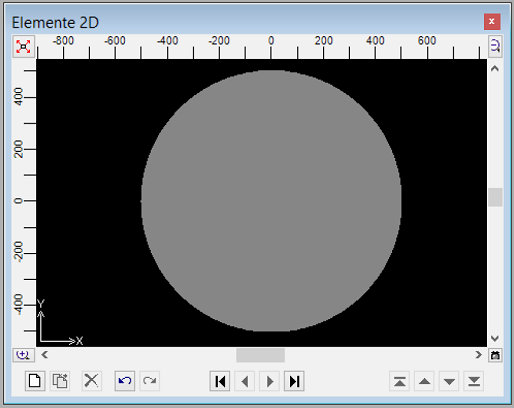
Es ist auch leicht möglich, zusammengesetzte Figuren zu erstellen wie etwa diese hier:
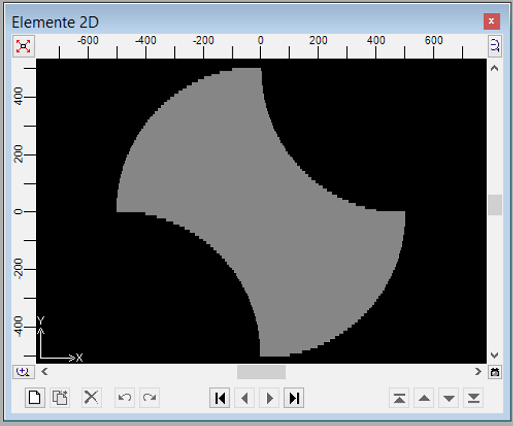
Um diese Figur zu erstellen, beginnen wir wieder mit einer quadratischen Baustoffzelle. Diese duplizieren wir. Eine der beiden Kopien wandeln wir in eine Rundung um, wobei wir angeben, dass der linke obere und der rechte untere Quadrant zu zeichnen sind. Die andere Kopie wandeln wir in ein Komplement einer Rundung um und wählen den rechten oberen und den linken unteren Quadranten. Fertig!
Rückgängigmachen
Unmittelbar nach der Eingabe einer Schräge oder Rundung ist es möglich, diese Eingabe durch Drücken der Tastenkombination STRG+Z oder durch Anklicken des entsprechenden Buttons im Elemente-Fenster rückgängig zu machen.
Sollte man eine Schräge oder Rundung später entfernen wollen, kann man das tun, indem man die Elemente, die zu dieser Schräge oder Rundung gehören, in der Element-Liste markiert (Mehrfachauswahl möglich durch Umschalttaste + Mausklick oder STRG + Mausklick) und durch Drücken der Taste ENTF löscht.
Drehungen
Eine weitere Funktionalität besteht darin, um einen Winkel zwischen 0 und 90° (im oder gegen den Uhrzeigersinn) gedrehte Elemente einzugeben. Diese können rechteckig oder dreieckig sein. Man wählt dazu unter „Fläche“ die entsprechende Option aus und gibt zusätzlich den Winkel und die Richtung der Drehung ein. Auf diese Weise können dann Figuren wie das hier abgebildete um 60° rotierte Dreieck eingegeben werden.
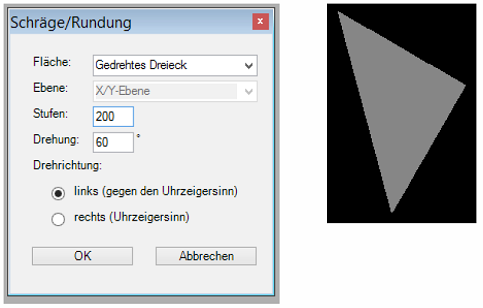
Anmerkungen
Mit zunehmender Stufenzahl erhöht sich auch die Genauigkeit der Berechnung. Es empfiehlt sich also, eher eine zu hohe als eine zu niedrige Stufenzahl zu wählen, wenn man möglichst genau rechnen will.
Lange, dünne Elemente (zum Beispiel Wärmequellen oder Folien) erfordern eine sehr hohe Stufenzahl. Wir schlagen vor, diese Elemente zum Schluss zu modellieren.
Wenn Sie mehrere Elemente auf einmal um einen beliebigen Winkel zwischen 0 und 90 Grad rotieren wollen, wobei der Drehpunkt für alle Elemente der gleiche sein soll, empfiehlt sich die folgende Vorgangsweise:
- Wählen Sie im Element-Auswahl-Fenster alle Elemente aus, die Sie drehen wollen. Klicken Sie dazu zuerst ein Element mit der linken Maustaste an, danach das nächste Element, wobei Sie gleichzeitig die STRG-Taste halten müssen, usw.
- Klicken Sie dann mit der rechten Maustaste auf eines der Elemente und wählen Sie aus dem Kontextmenü "Umwandeln in Schräge/Rundung" aus.
- Wählen Sie im nun erscheinenden Fenster "Gedrehtes Rechteck" aus, stellen Sie (falls nötig) den Drehpunkt ein und belassen Sie die Stufenzahl mindestens bei der Zahl, die von AnTherm vorgeschlagen worden ist - im Zweifelsfall wählen Sie allenfalls eine höhere Stufenzahl, aber keinesfalls eine niedrigere.
Siehe auch: Element Editor, Kontextmenü der Elementbearbeitung, Elementauswahl Fenster, Spiegeln Fenster, Verschieben Fenster, Strecken Fenster, Rotieren (Drehen) Fenster